1. 자동 연동 방법

가장 먼저 알려드릴 방법은 간단한 자동 연동 방법입니다.
아래 조건 두 가지에 해당하는 분들이라면 누구나 프로그램을 다운로드하고, 쉽게 사용하실 수 있습니다.
1) 메일플러그 사용 고객
2) 아웃룩 2016 미만 버전 사용 고객
다운로드 및 세팅 방법은 아래와 같습니다.
STEP 01_메일플러그 홈페이지에 접속하여, 우측에 [계정 설정 가이드] 아이콘을 클릭합니다.
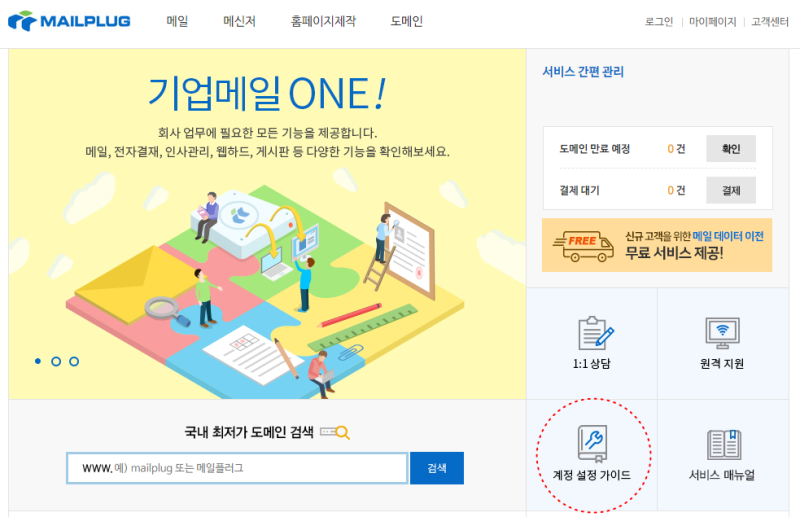
STEP 02_우측 [아웃룩 자동 설정] 아이콘을 클릭합니다.
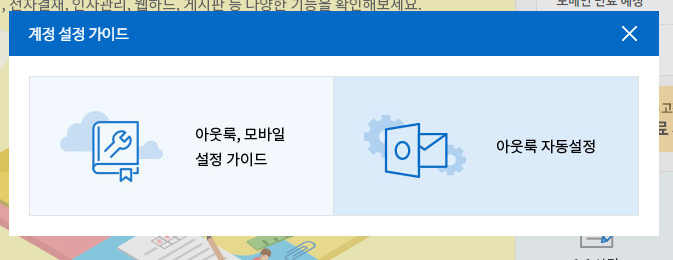
STEP 03_[다운로드] 버튼을 클릭하여, 프로그램을 다운로드하여 실행해줍니다.
프로그램을 열어, 사용자 이름과 이메일 주소를 입력한 뒤 [설정하기] 버튼을 클릭하여 세팅해줍니다.
(※ 보안상 비밀번호는 입력하지 않으며, [설정하기] 버튼 클릭 후 실행되는 아웃룩 프로그램에서 비밀번호를 입력할 수 있습니다.)
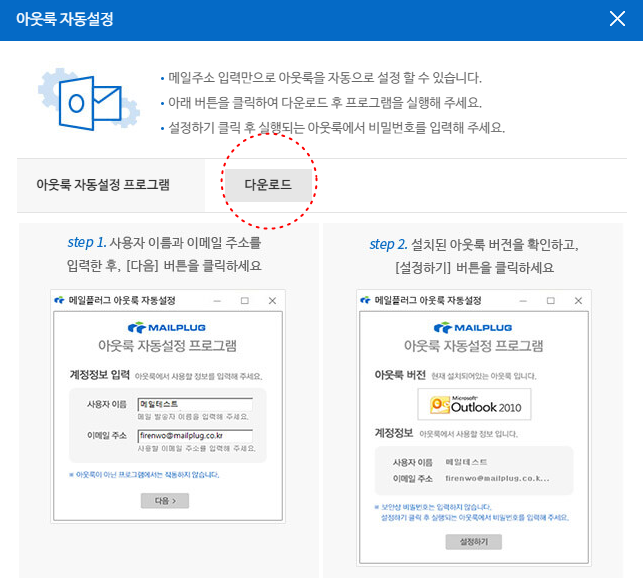
2. 수동 연동 방법

버전별로 자세한 연동 방법이 궁금하신 분들은
메일플러그 홈페이지에서 상세한 세팅 가이드를 다운로드하실 수 있습니다.
메일플러그 홈페이지에 접속하여, 우측 [계정 설정 가이드] 아이콘을 클릭합니다.
그리고, 좌측의 [아웃룩, 모바일 설정 가이드] 메뉴에 접속하시면 가이드를 다운로드하실 수 있습니다.
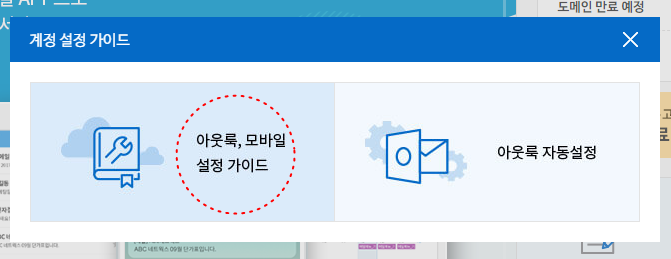
이 외에 포트 넘버나 입력 순서가 헷갈리시는 분들은 아래 설명을 참고하시어 세팅을 진행하시면 됩니다.
(※ 2010 버전 기준으로 설명드리며, 하위/상위 버전은 아래에 기재해놓았습니다.)
STEP 01_아웃룩을 실행하신 뒤, 정보 > 계정 정보 > 계정 설정(또는 추가)을 클릭해주세요.
▶ 2003~2007 버전일 경우, 도구 > 계정 설정(또는 전자 메일 계정) 메뉴를 클릭해주세요.
▶ 2016 버전일 경우, 새로만들기 > 메일주소 입력 후 하단 고급 옵션 > 내 계정을 수동으로 설정합니다. 를 체크해주세요.
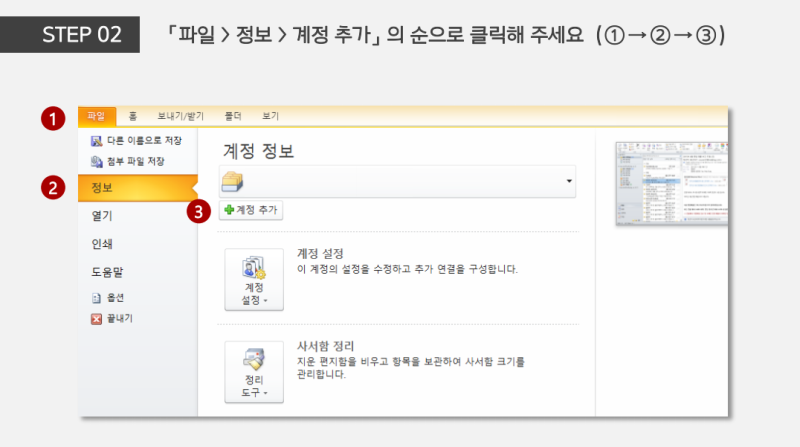
STEP 02_[수동 설정 또는 추가 서버 유형] 후, [인터넷 전자 메일]을 선택해주세요.
(※ POP3, IMAP 지원 여부는 호스팅 업체에서 꼭 확인하신 후 선택해주시길 바랍니다.)
▶ 2007 : [새로 만들기] > Microsoft Exchange, POP3, IMAP 또는 HTTP(M)을 클릭합니다.
그다음 화면에서 [수동으로 서버 설정 또는 추가 서버 유형 구성]을 선택한 뒤, [인터넷 전자 메일]을 클릭해줍니다.
▶ 2003 : [새 전자 메일 계정 추가] > POP3 또는 IMAP 선택
▶ 2016 : POP3 또는 IMAP 선택 후, 암호 입력
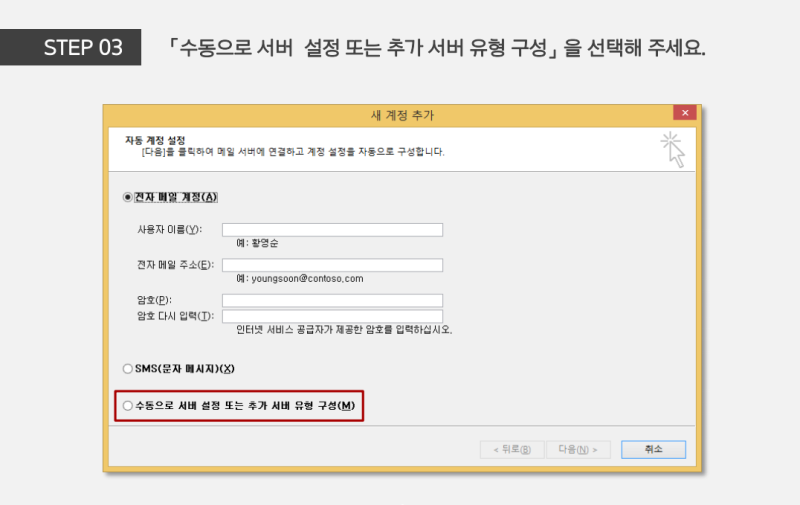

STEP 03_계정 정보 입력 창에 아래와 같이 정보를 입력합니다.
※ POP3와 SMTP 서버는 사용하시는 도메인이 아닌 호스팅 업체의 서버를 입력해주셔야 합니다.
Ex) 내가 사용하는 도메인 : user@domain.com 호스팅 업체의 서버 : pop3.mailplug.co.kr

STEP 04_인터넷 전자 메일 설정 팝업창이 노출되면,
1) 보내는 메일 서버 탭에서 [보내는 메일 서버(SMTP) 인증 필요], [받는 메일 서버와 동일한 설정 사용]을 클릭합니다.
2) 고급 탭에서 받는 메일 서버, SSL 연결 필요 체크, 보내는 메일 서버 포트와 연결 방식을 입력해줍니다.
(※각 호스팅 업체마다 위 내용이 상이할 수 있으니, 업체에 꼭 문의하시길 바랍니다.
메일플러그 고객이라면 위 이미지와 같이 입력하시면 됩니다.)
3) 고급 탭에서 [서버에 메시지 복사본 저장]을 클릭하고, [다음 기간 후에 서버에서 제거]를 체크 해제합니다.
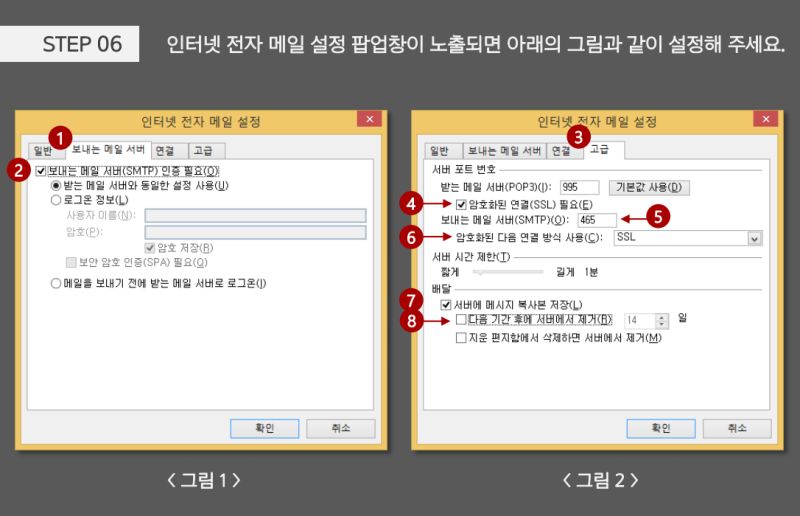
STEP 05_다시 계정 설정 창으로 돌아와 [다음] 버튼을 클릭한 뒤, 테스트 후 연동을 완료합니다.
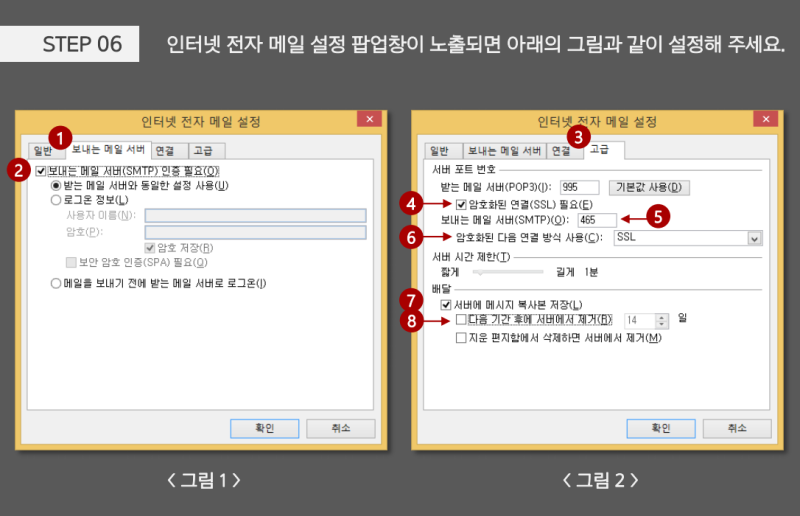
'기타' 카테고리의 다른 글
| UNEXPECTED_STORE_EXCEPTION 해결방법 - 크롬 (0) | 2023.10.12 |
|---|---|
| PSPDFKit API 지원하는 확장자는? (0) | 2023.05.09 |
| ispring publishing 강의슬라이드 크기조절 하는방법 (1) | 2023.05.09 |
| 2022년도 mlb 순위 (0) | 2022.12.18 |
| SPF and DKIM TXT RecorD 등록 및 멀티라인 등록 (0) | 2022.12.17 |

